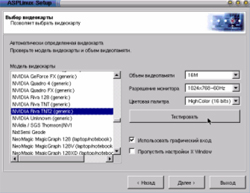 Разрешение экрана, управление цветом и качество цветопередачи, частоту обновления, а также аппаратное ускорение определяют параметры видеосистемы. Для того, чтобы проверить установленный видеоадаптер и монитор, надо выполнить несколько действий.
Разрешение экрана, управление цветом и качество цветопередачи, частоту обновления, а также аппаратное ускорение определяют параметры видеосистемы. Для того, чтобы проверить установленный видеоадаптер и монитор, надо выполнить несколько действий.
Прежде всего, надо знать, что правильная передача изображения будет зависеть только от точности данных видеокарты и монитора. После того, как вы определите модель видеокарты и монитора, то ОС Windows XP устанавливает самостоятельно нужные драйверы. При этом корректная установка драйверов очень важна, так как именно они и определяют все доступные и допустимые разрешение монитора, его глубину цвета и частоту самого обновления.
А вот если адаптер и монитор определены неправильно, тогда Windows XP совершенно не сможет задействовать все возможности из этих устройств.
Существует также несколько причин неправильной установки драйверов видеоустройств, так как иногда система совершенно не может распознать устройство Plug and Play, поэтому и устанавливает универсальный драйвер, а бывает часто, что она неправильно определяет тип устройства, например, ту же модель. Вот при этом устройство, скорее всего. заработает, но будут небольшие проблемы, например, будут невозможны некоторые возможности.
Как проверить параметры видеоадаптера и монитора?
1. Надо щелкнуть правой кнопкой мышки на рабочем столе, затем в контекстном меню выбрать команду Свойства (Properties). Затем перейти на вкладку Параметры (Settings).
2. Теперь под надписью Дисплей (Display) можно увидеть указанный текущий монитор и видеокарта. Формат записи будет такой: <Тип_монитора> на <Драйвер _видеоадаптера>. Например, компьютер с монитором и драйвером видеокарты NVIDIA GeForce2 MX 100/200.
Сама информация в диалоговом окне будет проверяется в таком порядке:
- в том случае, если указан неверный тип видеоадаптера или нужно проверить другие параметры драйвера;
- в том случае, если указан неверный тип монитора или нужно проверить другие параметры драйвера.
3. После этого надо щелкнуть ОК, чтобы закрыть диалоговое окно Свойства и Дисплей (Properties, Display).



